あまり情報が出ていないようなので、CapsLockキーで日本語入力と英語入力の切り替えを行う方法を備忘録も兼ねてまとめておく。
CapsLockキーで入力切り替えを行う方法
方法の前提
- レジストリとか小難しいことは扱わない
- 第三者ソフトは使わない
よく出てくるのが、レジストリを変更してシステムレベルでキーの変更を行ってしまうものである。しかし、僕を含めた一般の人にこのようなことはわからないし、この手の場所に手を出すのは少し怖い。
また、第三者ソフトでも変更することが可能であるようだが、無駄にソフトをインストールしたくないのとセキュリティ面で多少のリスクはあるので避けたい(第三者ソフトも結局はレジストリを変更しているようである)。
方法
結局たどり着いた方法はマイクロソフトが提供している「PowerToys」を使う方法である。

外部ソフト不要とか言っておいて、ソフトインストールしなきゃ使えないじゃん
申し訳ないがそのとおりである。しかし、これは外部ソフトではない。
PowerToysはマイクロソフトがWindowsに標準搭載しようと考えていたが、搭載しなかった機能を詰めたソフトである。方法自体はとても単純で5分もあれば十分終わる。
- Microsoft Store から「PowerToys」をインストール
- 左のメニューから「Keyboard Manager」を開く
- 「Keyboard Manegerを有効化する」をオンにする
- 「キーの再マップ」を選択
- 「+」を選択、物理キーの下の直接入力を選択後、「Capslock」を押す
- 同様にマップ先の下の直接入力を押し、「Alt」+「`」を押す
(「`」のキーはTabキーの上のキー) - OKを選択し、PC再起動後で完了
文章ではわかりにくいと思うので、実際の画面を使って説明していく。
まずはマイクロソフトストアから「PowerToys」をインストール。
その後、PowerToysの左側のメニューからKeyboard Managerを選択。
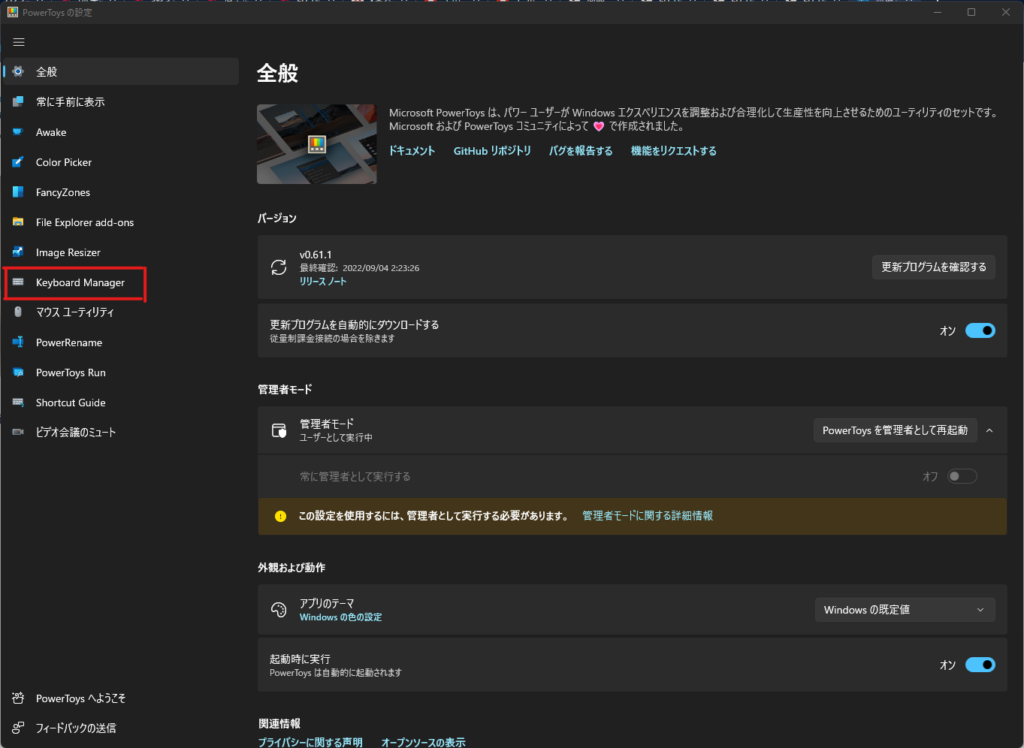
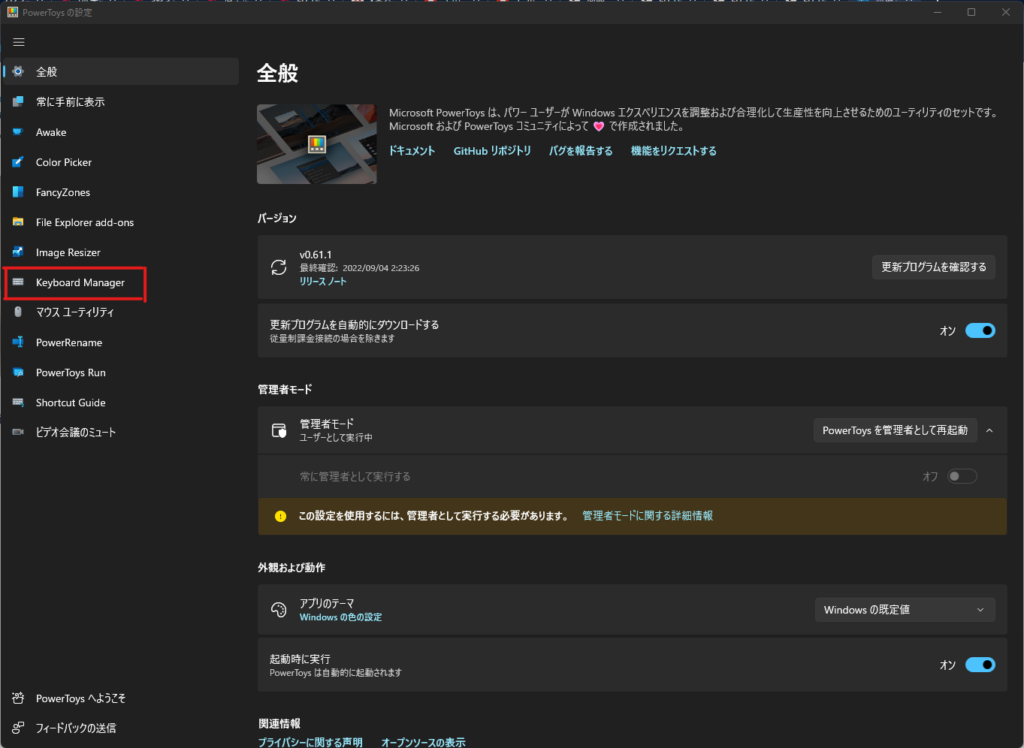
「Keyboard Manegerを有効化する」をオンにして、キーの再マップを選択。
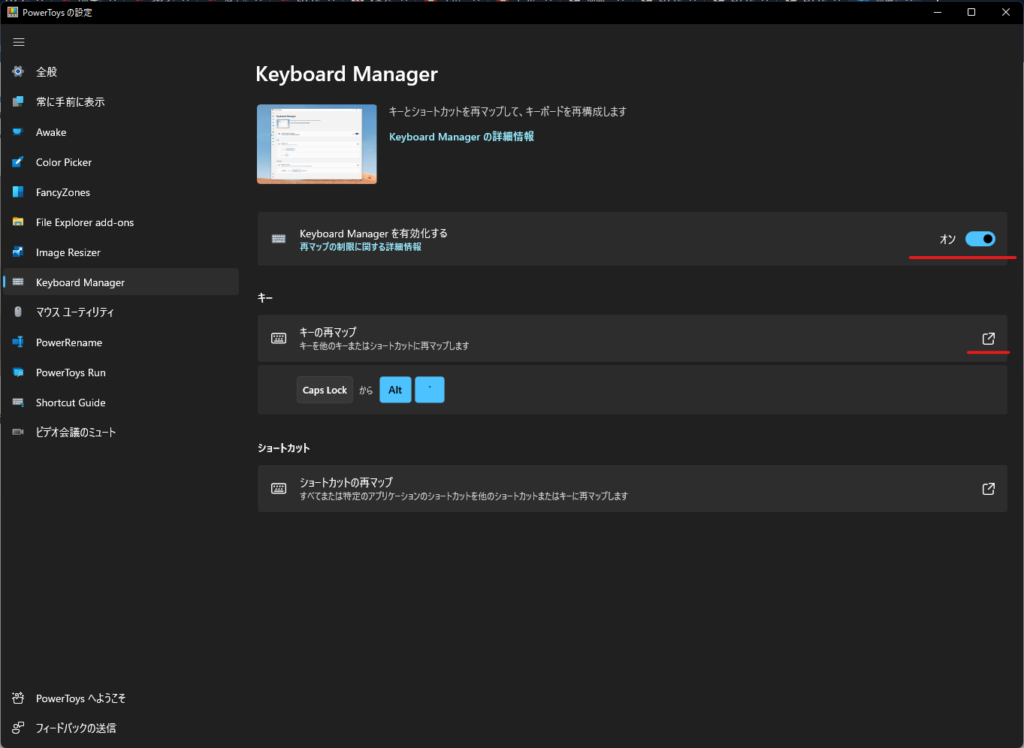
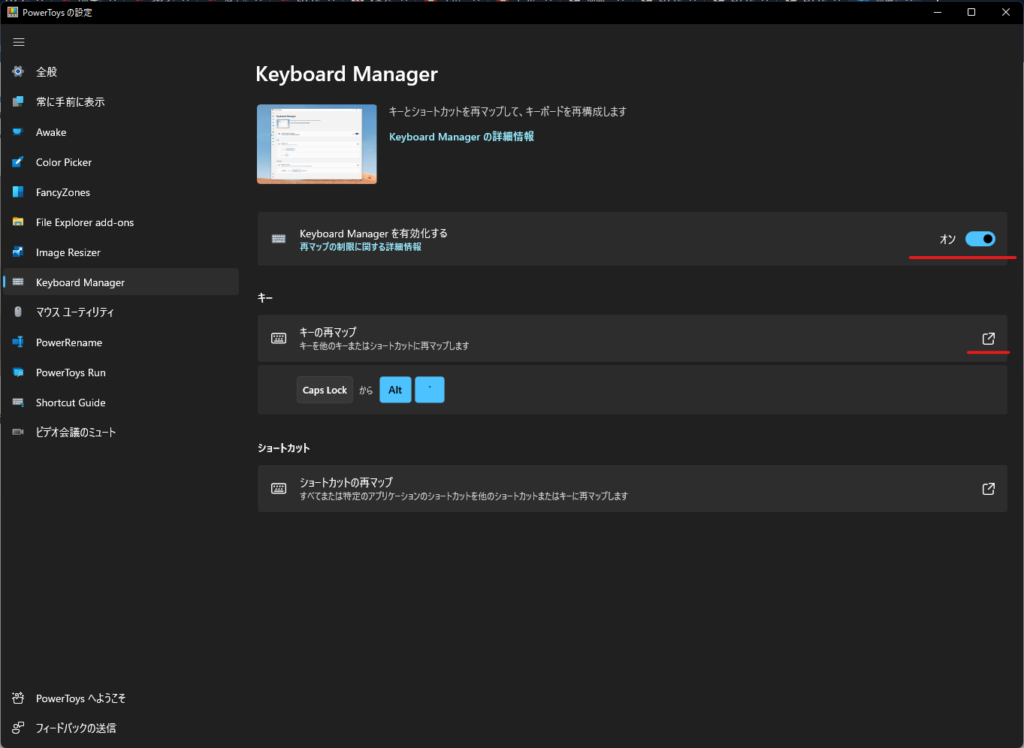
別のウィンドウが開かれるので「+」を選択し、それぞれ画像のように設定する。
このときのマップ先のキーは、切り替えを行えるキーの組み合わせであり、筆者の場合は「Alt」+「`」であった。「Ctrl」+「Capslock」などでも可能なようである。
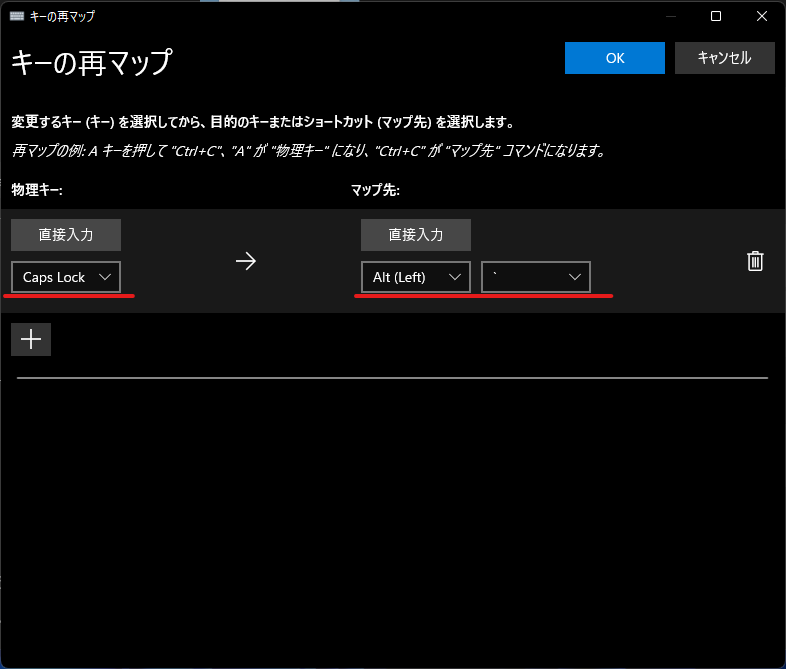
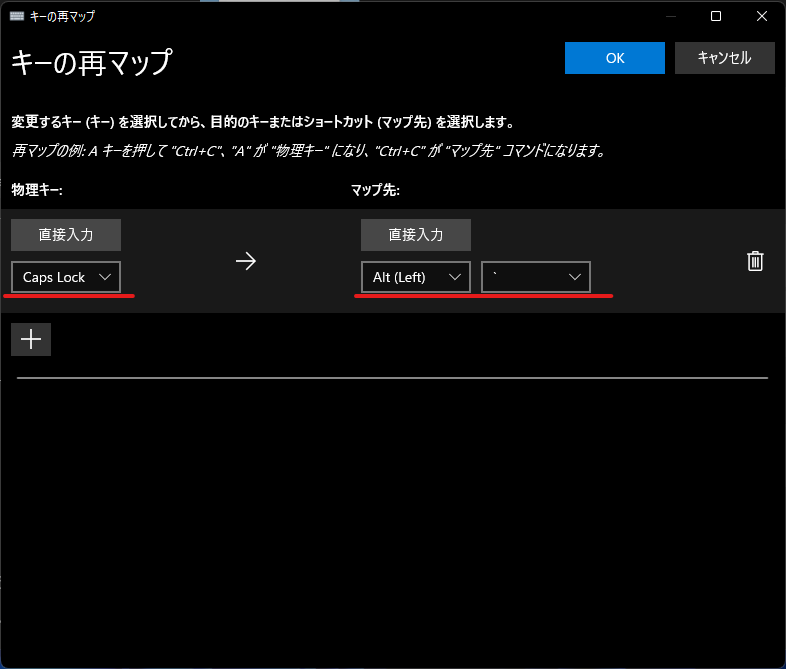
キーの割り当てができたら、右上のOKを選択し、PC再起動後で完了である。
(再起動は必要ないかもしれないが、筆者のPCでは再起動しないと設定は反映されなかった)
Capslockで切り替えるメリット
なぜ筆者がCapslockでの切り替えにこだわっているかは次の3点にある。
- 押しやすい場所にあるから
- Capslockはほとんど使わないから
- JIS配列(日本語配列)キーボードでは、Capslockは最初から入力切替になっており、使い方を帰る必要がなくなるから
Capslockキーの立地はとても良いにも関わらず、あまり有効活用されていないみたいなのでぜひ皆さんも入力切替に使ってみてください。
余談ですが、最近、US配列のキーボードなんて使うんじゃなかったと後悔することが多々あります。キーボード配列を選ぶときは慎重に選んでください。特にノートPCの場合は、後から配列を変えることはもちろんできないので、特段の理由がない場合はJISをおすすめします。JIS選んでおけば、そもそもこの記事にあるようなことを考える必要もないですし。



コメント